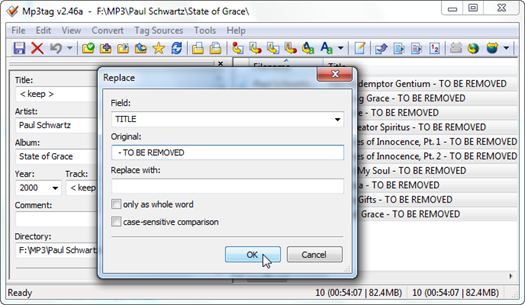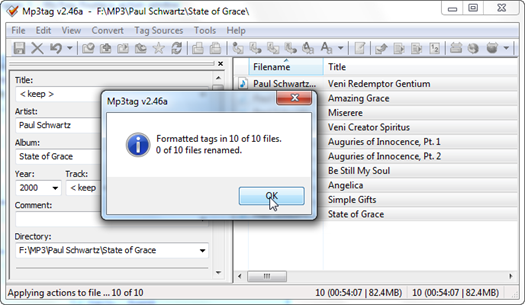Every once in a while I’m in a situation where I need to refresh my mind about how to work with regular expressions and guess values in Mp3tag to batch process lots of MP3 in a single shot… I’ll try to keep this post as a reference for the artifices I use with Mp3tag so that I can get back here and see what and how I did to format my MP3 tags the way they should be.

Mp3tag is a powerful and yet easy-to-use tool to edit metadata of common audio formats where it supports ID3v1, ID3v2.3, ID3v2.4, iTunes MP4, WMA, Vorbis Comments and APE Tags.
It can rename files based on the tag information, replace characters or words in tags and filenames, import/export tag information, create playlists and more.
I’ve been writing about MP3 in this blog. If you’re interested, you can check past posts here
As I commented above, to refresh my mind I tend to look for this post I wrote some time ago: More MP3 guessing pattern with Mp3tag in Mac OS but I decided to compile future endeavors in this area in a single post. I hope you enjoy.
This time I’m using Mp3tag in the Windows 8 side inside a Parallels Desktop virtual machine.
OK. After some formalities, let’s complete these five basic steps needed in every use case I’ll present in this post:
1 - Click the change directory button and navigate to the folder where you store the MP3s you want to edit.

2 - Select the files you want to edit. I just press Ctrl + A to select all the files. You can also hold Ctrl to select file by file.
3 - Click the Actions (Quick) button.
4 - Follow the use cases…
Removing year between parenthesis from file name
Guessing values for Artist and Title from file name
5 - DO NOT FORGET to click the Save button after executing the actions of each use case so that the changes get applied to the files; otherwise you’ll lose the edits.
Use cases
After clicking the Actions button, select Replace with regular expression, select the _FILENAME field and enter the regular expression \( 2o12 \). Press OK and you’re done:
As you see the MP3 files don’t have Artist and Title information. This is bad. If you use services like Last.fm to keep track of the music you’ve been listening to, you won’t be able to scrobble given the missing metadata. Of course you can fill the info by hand (Oh Lord! How boring and time consuming this task is). There’s Mp3tag to the rescue.
Taking the previous use case as a necessary step to format the file name accordingly…
After clicking the Actions button, select Guess values, in Source format enter %_filename%, in Guessing pattern enter \%artist% - %title%. Press OK and you’re done:
References







 Figure 1 - MP3 Scan+Repair main screen
Figure 1 - MP3 Scan+Repair main screen Figure 2 - MP3 Scan+Repair listing the files and their respective problems
Figure 2 - MP3 Scan+Repair listing the files and their respective problems![Mp3tag Guess Values for Track Artist and Title in FileName [ before ] Mp3tag Guess Values for Track Artist and Title in FileName [ before ]](https://blogger.googleusercontent.com/img/b/R29vZ2xl/AVvXsEg8eZNg_qqHVUaGbkYRuzq0q5TOn3qHU9GvBGwuW0yiSwAkDfjzdGEdcImuNJB4AD5VGYkrfQxdAtgxJFEXNLX9ZfuFd-NWLxPtYnGiFeWhKlYeaJGZNbHVbaWyO9U4Dz1mnZGcS6pBqsI/?imgmax=800)
![Mp3tag Guess Values Window for Track Artist and Title in File Name [ after ] Mp3tag Guess Values Window for Track Artist and Title in File Name [ after ]](https://blogger.googleusercontent.com/img/b/R29vZ2xl/AVvXsEgfQiXBHKPrxCw0UiwxzM60-gwP9roqh8GBVFjeFzPtBk7EIm5Cqf8y5Ye74rSIWM7c9cn5dlfsM9uXXQiY_9gPpt5ZQ6DYTY8yW0uTLTVW8YcUy4zzG4aHkh-GKp5udxL886Aj_c5lxuo/?imgmax=800) Figure 2 - Mp3tag Guess Values Window for Track Artist and Title in File Name [ after ]
Figure 2 - Mp3tag Guess Values Window for Track Artist and Title in File Name [ after ]

 Picture 1 - Mistagged MP3 files (Title field has both the Artist and Song names)
Picture 1 - Mistagged MP3 files (Title field has both the Artist and Song names)


 Figure 1 - Types of templates available to create an Automator workflow (Folder Action)
Figure 1 - Types of templates available to create an Automator workflow (Folder Action)
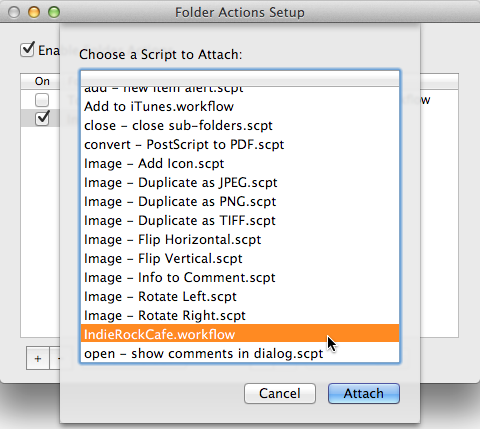

 Figure 5 - Using a temporary folder to store DownThemAll file parts or segments
Figure 5 - Using a temporary folder to store DownThemAll file parts or segments



 Figure 4 - Add to iTunes context menu option in Finder when right clicking a folder
Figure 4 - Add to iTunes context menu option in Finder when right clicking a folder