Last time I showed you how to Automate tasks in Mac OS with Automator. I used Automator to create a simple workflow that helps moving MP3 files to iTunes folder. Check that here.
Now I have another task to Automator.
This is the description of what I want to accomplish or the problem description if you prefer:
I often download some free legal MP3 files from the internet for evaluation, more specifically from Indie Rock Cafe (great great site by the way :D - check it out if you like Indie Rock music). I use IndieRockCafe mainly to discover bands that I’ve never heard about. It’s being a great experience so far. I’ve come to know some really good bands that, else I would never hear a song of theirs.
To download those MP3s I use DownThemAll that is a really nice piece of software that works beautifully with Firefox. I wrote about DownThemAll in Automate the download of a list of URLs/links. Although I didn’t write how to download only MP3 files with DownThemAll, this post gives you an idea about the purpose of DownThemAll. I’ll write about how to download only specific kind of files (MP3 in this case) using DownThemAll, but that’s another post. Probably I’ll detail this download process I’m mentioning here.
As I was telling you, I often do the same task, that is, I go to IndieRockCafe, click on DownThemAll icon in my Firefox toolbar and tada, the download of IndieRockCafe’s recently added MP3s just start. DownThemAll will download only page links that point to MP3 files saving these MP3 in a single folder called IndieRockCafe.
After the download I used to select all the files within that folder and drag and drop them inside an iTunes playlist called IndieRockCafe. iTunes is wise enough to tell me that some files are already part of the playlist and gives me the option to skip them adding only new files into that playlist. Doing so I always have a fresh playlist with the latest files of IndieRockCafe. It works, but it has a lot of manual steps.
Yesterday I thought: the above steps are a perfect fit to be automated with Automator.
Let’s create a workflow:
1 - Go to the Applications folder and select Automator.
2 - You’ll be presented with the following screen to choose a template for your workflow. Select Folder Action as the template.
 Figure 1 - Types of templates available to create an Automator workflow (Folder Action)
Figure 1 - Types of templates available to create an Automator workflow (Folder Action)
3 - In Folder Action receives folders and files added to, select the folder you want. In my case it is the IndieRockCafe folder.
4 - Now select Music in Library list and then select Import Files into iTunes under the Actions list. Drag this action to the workflow area in the right.
5 - Select Existing playlist and the playlist you want the files to go to. As I wrote above I already have a Playlist called IndieRockCafe inside iTunes. So I selected it.
6 - Go to the File menu and select Save. Give the workflow an appropriate name, e.g. IndieRockCafe.
The following screenshot shows the Folder Action workflow configured:

Figure 2 - IndieRockCafe.workflow configured according to the six steps described above
7 - Now that the workflow is created, there’s a last step required to orchestrate things: go to the IndieRockCafe folder and right-click it. Select Services > Folder Actions Setup… Make sure you attach the IndieRockCafe workflow to this folder as shown in Figure 3:
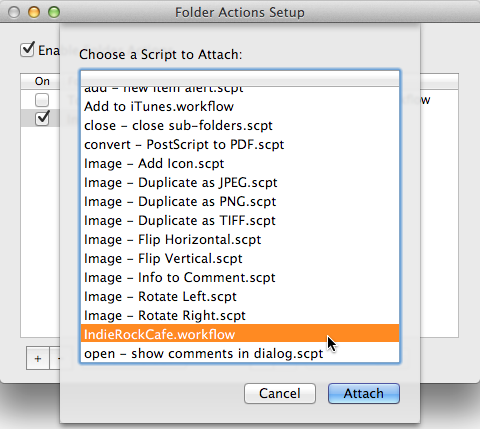
Figure 3 - Attaching IndieRockCafe.workflow in Folder Actions Setup
Make sure you click the Enable Folder Actions checkbox too:

Figure 4 - Enabling Folder Actions and turning IndieRockCafe.workflow ON for the IndieRockCafe folder
… and we’re done! As you see this is totally life saver.
Every new MP3 that gets added in my IndieRockCafe folder through DownThemAll or that I manually place in this folder will be automatically added in IndieRockCafe playlist.
Task successfully automated!
I’m a music lover and I hope you can take advantage of it too.
Important
DownThemAll creates file segments ( *.dtapart files ) while downloading. DownThemAll splits the file into several parts and then downloads each segment of the file individually, which gives you better speed from servers, especially those that choose to limit your download speed. This behavior will cause the workflow created above to fail because iTunes won’t recognize those parted files when trying to import them. To solve this problem, do the following:
In Firefox Tools menu choose More dTa Tools and then select Preferences.
In tab Advanced and under Temporary files choose a directory to store those dtapart files. See screenshot below to have an idea:
 Figure 5 - Using a temporary folder to store DownThemAll file parts or segments
Figure 5 - Using a temporary folder to store DownThemAll file parts or segments
Doing the above, DownThemAll will store those partial files in a separate folder. When it finishes downloading a file it will join its parts and then will move that file to the IndieRockCafe folder I specified in the workflow. Now iTunes will import the MP3.
Note
Folder action workflows are saved in
/Users/YourUserName/Library/Workflows/Applications/Folder Actions
Download
You can download this workflow at:
https://sites.google.com/site/leniel/blog/IndieRockCafe.workflow.zip





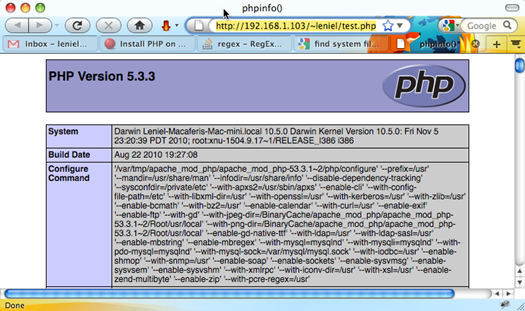
 Figure 1 - Types of templates available to create an Automator workflow (Folder Action)
Figure 1 - Types of templates available to create an Automator workflow (Folder Action)
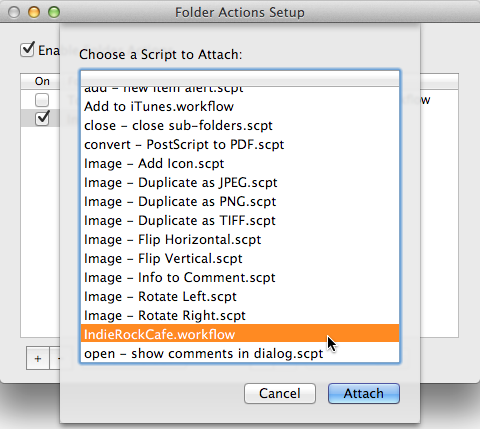

 Figure 5 - Using a temporary folder to store DownThemAll file parts or segments
Figure 5 - Using a temporary folder to store DownThemAll file parts or segments



 Figure 4 - Add to iTunes context menu option in Finder when right clicking a folder
Figure 4 - Add to iTunes context menu option in Finder when right clicking a folder



