I think you should read this one too:
Productivity and happiness going from 4 to 8 GB RAM
My 2010 Unibody Mac mini arrived on Sep 9. Now it's time to get to coding for the iPhone. That's why I bought it after all. Go code guy instead of being here writing this somewhat long post. :) Go figure. Oh wait, I need to share my experience with the rest of the world so that I can contribute to people that like to do what I do, that is, software development. So, let's share and learn together.
In this post I’ll write about hardware, software, virtual machines and iPhone development. All this takes into consideration my Windows background and my need of having Windows around while I’m using the Mac.
New hardware
I needed new hardware to learn how to develop for the iPhone platform. My Windows PC is an "old" Intel DualCore Pentium E2180 2 GHz and so I couldn't get MAC operating system also known as Mac OS X running on this hardware because the processor lacks Intel VT-x (hardware virtualization) feature. VT-x is necessary if you plan to run Mac OS in your Windows PC hardware through a virtual machine. I needed Mac OS X because currently iPhone development can only be done the proper way (read with Apple official development tools) within the Mac operating system.
I didn't want to spend a lot of money buying a new computer. So I opted for the bare minimum necessary to develop for iPhone.
While buying the mini that comes with a “somewhat” powerful Core 2 Duo P8600 2.4 GHz processor I also bought the Magic mouse and the Wireless keyboard. Mini doesn't come with a mouse or keyboard. I customized Mini with 4 GB RAM¹. Memory customization made the shipping take 2 weeks more. I bought Mini at the Brazilian Apple online store. Because I customized Mini it shipped from China and that's a long way to Brazil. If I had opted for the standard 2 GB RAM version I'd get the Mini the week I placed the order since there's stock right here in Brazil.
All this wait was to get a new development box that could make me capable of developing for iPhone and that's cheap for my pocket.
¹ - It's OK to work with 4 GB of RAM, but if you can afford 8 GB of RAM, go for that. Don't think twice. NVidia graphics card that comes with Mini also gets 256 MB of RAM. Virtual machines also like RAM. Continue reading to know why I'm mentioning this.

Figure 1 - Mac OS Activity Monitor showing the System Memory
To better understand what those Wired, Inactive memory are, read this doc:
Mac OS X: Reading system memory usage in Activity Monitor
The quality of Apple products is undeniable! I also own an iPhone and it makes me second that.
Things I really appreciate about the Mac mini set (unordered):
- Being wireless with Apples’s magic mouse and wireless keyboard. I think they're a must have with Mini.
- No noise approach when it comes to working with computers. Mini makes no noise. The only sound you'll ever listen is the hard disk and you'll only listen to it when there's no other environment sound, for example, during the night. If you opt for a SSD drive you won't get any noise at all. SSD is still expensive so that was not an option for me.
- HDMI port that allows me to connect it to my 32'' Sony Bravia HD TV for crystal bright images.
- Sound output quality (it's better than my dedicated Creative Audigy sound card on the PC)
- Small size. See the photo bellow where Mini’s size is compared with my Playstation 3 joystick (photo taken with iPhone 3GS):

Figure 2 - Mac mini’s size compared with a Playstation 3 joystick
Mac + Windows
As a user of the PC movement for the past 15 years (I started with Windows 3.1 in 1995) I got it going really fast with Mac. The transition is being straightforward.
I could for sure only use Mac OS but that wouldn't give me the power I need. As I still work with Windows only applications as is the case of Microsoft Visual Studio and Windows Live Writer (that I use to write these posts) I need a way of having Windows around. For that I got Parallels Desktop. This software enabled me to have a Windows 7 virtual machine running alongside Mac OS with a beautiful integration between the two operating systems.
Virtual machine
Remember the amount of RAM memory I mentioned and showed above? It plays a big part when you’re using virtual machines because the system RAM is shared with virtual machines. So if you plan to run virtual machines in your Mac computer, you’d better get more RAM. This will give you better performance (read responsive applications) while you work avoiding the infamous Page outs.
Using a virtual machine there’s no need to reboot the machine to go to other operating system – this is cumbersome (if using Boot Camp and installing Windows in other partition I would have to do that). Actually I first installed Windows 7 using Boot Camp but then I realized that Parallels could move that Windows 7 Boot Camp partition over to a virtual machine. So I decided to go this way and used my Boot Camp partition as a virtual machine.
After going to Boot Camp solution and then using a Boot Camp partition as virtual machine I saw that Parallels Desktop also allows us to move an existing Windows PC entirely to a Mac based computer. This means that all the software, configurations and files you have on your Windows PC disk partition can be migrated to a virtual machine. I tried this but it just didn't work for me. The migration that is done using Parallels Transporter Agent failed twice in a process that takes at least 5 hours to complete. In my case it tried to migrate 197 GB of data over my wired home network. The error message I got was that the Transporter migration failed/The migration could not be completed (no me info). I tried to run this resolution but that didn’t do the trick (no problems were found on my Windows PC). If it had worked for me I wouldn’t need to install anything as everything that I had on the Windows PC would be just copied over to the virtual machine. That’d freed me of having to install everything again on the virtual machine.
No problem at all as I created a brand new virtual machine with a clean install of Windows 7.
You see, all this work allowed me to learn a lot of things along the way… Things that I wouldn’t have tried.
Tip: I found that using a new virtual machine with a clean install of Windows instead of a Boot Camp partition as a virtual machine is really better. Windows runs faster this way.
Now, the only thing I have to do is to start the virtual machine and there I'm using Windows 7 just inside Mac OS as if I were using the PC. So far so good. This satisfies my needs as a multiplatform developer.
You can put your Mac mini to sleep and you'll never have to start the virtual machine again because while sleeping Mini keeps the memory in "On" state, which means that all applications that you have open will be kept in the same state they were before you put Mini to sleep. Isn't it good? It's a kind of Hibernate we have in Windows but it's not Hibernate at all. While Mini is sleeping you get a beautiful white glowing blinking light that shows you that it's sleeping of course.
Mac software
Applications look more polished in Mac OS. Better native windows design, beautiful icons, etc. Some things are simpler in Mac OS. Take for example the application installation process. In most cases you just copy the application file to your Application folder in the dock and you’re ready to use it.
Some Windows software I use and that I can't live without are available for Mac too:
- µTorrent
- Firefox
- Microsoft Office
- Babylon
- Eclipse
- SnagIt
Mac only software that I'm using:
- TextMate
- BBEdit
- QuickSilver
- UnRarX
- Pixelmator
I'm using keyboard shortcuts a lot more with Mac.
iPhone development
Before I could feel comfortable to start learning how to develop for iPhone I had to configure my work environment first and that’s why I had to go over things such as virtual machines, etc. Now that it’s done it’s time to engage!
For those that are starting in this new world just like me, here goes what you need to get going and coding:
1st - get the official iPhone SDK that stands for software development kit. You’ll have to create an account with Apple to be able to download it and use all the features that Apple iOS Dev Center has to offer. The SDK is a big download - for the current version (Xcode 3.2.4 and iOS SDK 4.1) its size is: 2.9 GB.
Xcode is the name of the the IDE used to develop applications for iPhone. iOS is the name of the operating system that iPhone uses.
2nd - learn how to develop in this platform and that’s totally a personal path you have to follow. After learning the basics you can follow the more diverse paths depending on what types of application you want to develop.
As for learning iPhone development I'm understanding how things work with some easiness. It's always good to learn new programming languages as Objective-C, a new development environment as Xcode, etc. The easiness I'm finding here is a result of some years of coding and my familiarity with the Model View Controller pattern that is extensively used in iPhone applications.
The main learning source has been the iOS Reference Library.
Tutorials I have followed ²:
Your first iOS Application
Core Data Tutorial for iOS: Introduction
Introduction to The Objective-C Programming Language
² - I'll try to update this list while I make progress.
Updated on 8-26-2011
As I explain in a recent post titled Xcode iPhone beginner projects with GitHub integration, I decided to follow a new path to learn iPhone development. I’m learning with sample projects taken from a book and I’m committing those projects to a GitHub repository. Feel free to clone the repo: https://github.com/leniel/iPhone-Beginner-Guide
Final note
This is a new world that opens up just in front of me. In the coming weeks and months I'll be immersed in this new world.
I won't let my Windows developer part behind because I'm always answering some questions at StackOverflow and every now and then I need to write some apps to test some code.
I really love programming. Any programming language that you learn opens a new door of possibilities. This is what motivates me and moves me forward. I'm thirsty for knowledge.
Let's see what the future reserves for me in this new endeavor.
If you're also planning to develop for iPhone in the near future (because things change really fast in the technology world) this post shows you a possible start point.
Hope you've found this an interesting read and that you can learn something from my own experience.
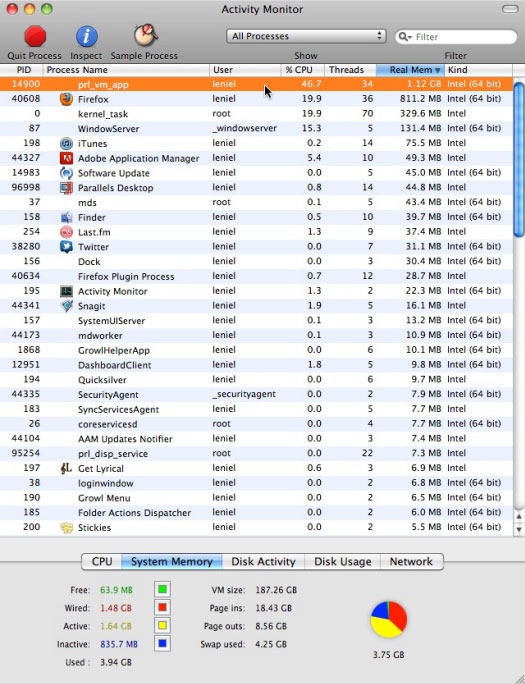






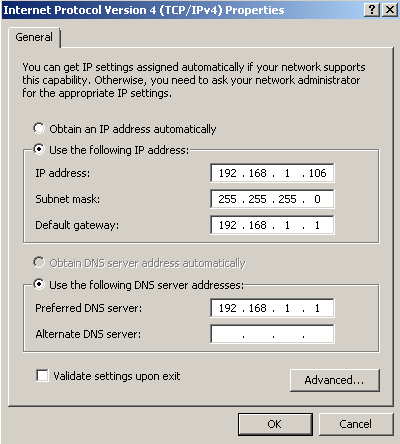 Figure 1 - Windows7 VM with fixed IP address
Figure 1 - Windows7 VM with fixed IP address Figure 3 - Mac OS Terminal pinging Windows 7 VM
Figure 3 - Mac OS Terminal pinging Windows 7 VM Figure 4 - Mac OS IP address
Figure 4 - Mac OS IP address Figure 5 - Windows 7 VM Command Prompt pinging Mac
Figure 5 - Windows 7 VM Command Prompt pinging Mac Figure 6 - Windows 7 VM Firewall
Figure 6 - Windows 7 VM Firewall





