This post tries to illustrate the productivity improvements you get when you go from 4 GB to 8 GB RAM.
I bought a Mac mini last year and when I started using it to do software development, data started to be processed very very slow… I ordered mini with “just” 4 GB RAM. My assumption that I’d develop only Mac software wasn’t true because now I know that I can’t live without Windows development. This way I have to use a virtual machine/VM (Windows 7) to install Visual Studio, database servers and everything else. That requires a lot of memory as you may know already.
Situation before and after memory upgrade
| Mac OS | Win VM | Comment | Feeling | |
| Before | 3 GB | 1 GB | This is crazy. I know. Necessity rules. | |
| After | 4 GB | 4GB | This is what a software developer needs today. |
There’s nothing better than images to illustrate my situation before and after the memory upgrade. Pictures can tell thousands words… Seeing is believing!
Before memory upgrade
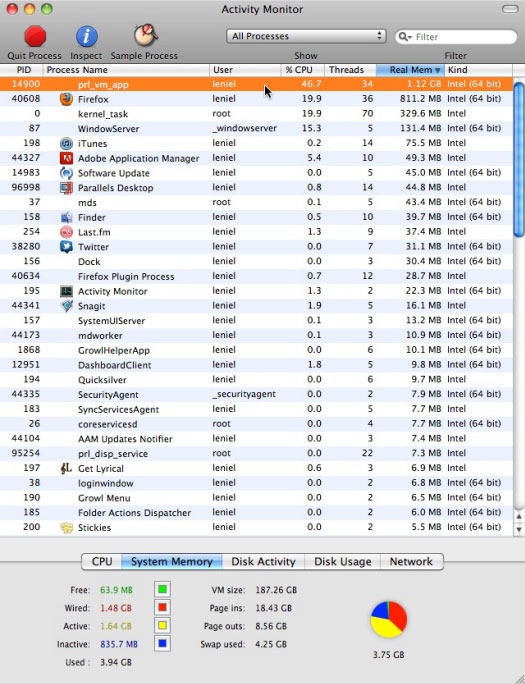

Process Explorer ( before memory upgrade )

System Information ( before memory upgrade )
After memory upgrade


Process Explorer ( after memory upgrade )

System Information ( after memory upgrade )
Analysis and Points to take into account
1 - In both Activity Monitors (Screenshot 1 and Screenshot 4) you can see in the pie chart that the sum of memory (3.75 GB and 7.75 GB) is always 250 MB bellow the total installed memory. This is because Mac mini shares its RAM with the video card.
2 - I do not turn off the computer, that is, I put the computer to Sleep (Mac OS term for what we call Hibernate in Windows). When the computer comes back from sleep its memory isn’t completely empty. These screenshots were taken while the computer was in the process of sleeping/waking for a few days and hence the values of Wired, Active, Inactive memory tend to stay high even after waking the computer.
3 - The number of open apps is for sure different but I can guarantee that I have much more apps open after the upgrade, for example: two Visual Studios (desenv.exe) in Screenshot 5 while I had only 1 VS opened in Screenshot 2. To make it even more clear we just have to compare the Totals section of Win 7 System Information. Before I had 53 processes and after 75 (Screenshot 3 and Screenshot 6). An increase of 41.50%.
4 - Despite the values for Page outs and Swap used, after the upgrade I change screens very very fast. So these values do not scary me anymore.
5 - After upgrading Parallels Desktop 6 to its latest release (Build 6.0.12090 / Revision 660720; May 26, 2011) I noted a better memory management regarding the virtual machine. Now Page outs and Swap used are in MBs as shown in Screenshot 7:

Conclusion
Comparing the data shown above, it’s clear that RAM upgrade plays a big role when it comes to developer productivity and happiness.
Now I can say that I have a responsive computer and that means a lot in my day to day work.
Developer: get 8 GB RAM if you can afford it. It’s the bare minimum in 2011. You’ll be happy. No stress… If you can afford and your hardware supports 16 GB RAM, go for it and you’ll have no RAM headaches for a long long period.
Manager or whoever pays the bill: give a descent computer to your developers with at least 8 GB RAM! No excuses… RAM is so cheap nowadays that I don’t understand how can a lot of developers out there work with less than the necessary amount of RAM.
Note 1: Windows processes and memory information come from Process Explorer by Sysinternals. It’s way better and more powerful than Windows default Task Manager.
Note 2: To better understand memory information in Mac OS, refer to this article by Apple: Mac OS X: Reading system memory usage in Activity Monitor
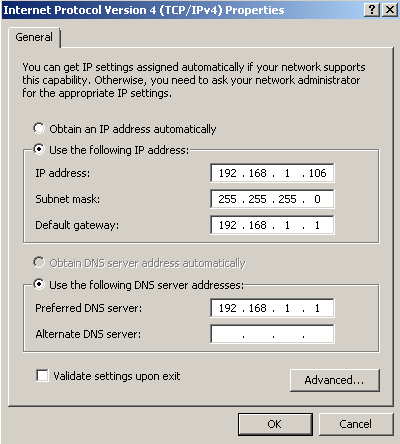 Figure 1 - Windows7 VM with fixed IP address
Figure 1 - Windows7 VM with fixed IP address Figure 3 - Mac OS Terminal pinging Windows 7 VM
Figure 3 - Mac OS Terminal pinging Windows 7 VM Figure 4 - Mac OS IP address
Figure 4 - Mac OS IP address Figure 5 - Windows 7 VM Command Prompt pinging Mac
Figure 5 - Windows 7 VM Command Prompt pinging Mac Figure 6 - Windows 7 VM Firewall
Figure 6 - Windows 7 VM Firewall








