This is a lengthy post for something I think is really worthwhile. If you’re into code exploration read on…
Last week I got frustrated while looking for a simple app that could alert me from time to time that I should get up and move/take a break instead of sitting during work hours for more than 1 | 2 | 3 | 4 | ? hours. You know…software people tend to pass maybe 1/4 of their lives stationary in a chair. That’s too much time if we think about it.
Here’s my tweet:
Got tired of looking for an #Alarm app for #Mac and decided to go with #Windows 8 Alarms app. The only problem is the lack of Hourly option.
— Leniel Macaferi (@johnleniel) April 4, 2014 Yes, Mac OS has an option to announce the time on Date & Time preferences (Clock tab). A robot voice can speak the time on the quarter hour, on the half hour and on the hour but it’s very limiting (lack configuration options). It wasn’t what I was looking for…
I then tried Mac OS Calendar app with its built-in alerts but it’s not the right tool for the job.
So I thought, let me go to Windows 8 side. I use Parallels Desktop 9 for Mac and so both operating systems live side by side in perfect harmony. With a Window 8 Parallels Virtual Machine I can switch from Mac OS Mavericks to Windows 8 and vice-versa with a 4 finger swipe gesture in the MacBook magic trackpad. This is real good. If you don’t know Parallels Desktop for Mac I highly recommend you go take a look at it.
On the Windows 8 side I just stumbled on the Alarms metro app and I really liked it.

It has a pretty beautiful and well thought/modern UI and the Win 8 “toast” alert notification is really cool and guess what: the notifications raised in Windows also show as Mac OS Notifications1 thanks to Parallels for Mac integration. Besides that, the notifications are shown just while you’re working/while the PC is awake. This is really what I was looking for…
Using the Alarms app you can configure the alarm repeat frequency and select a sound (the available sounds really nice too). One downside is that as of now (Windows 8.1) it doesn’t have an option to set an hourly alarm. I suggested it to the Win team. Lacking the hourly option I started creating alarms like crazy let’s say from 30 in 30 minutes just to find another limitation: the Alarms app allows only 20 alarms. I tried to cheat it looking at the Alarms.json file used to persist the alarms data. The file is saved here:
C:\Users\Leniel\AppData\Local\Packages\Microsoft.WindowsAlarms_8wekyb3d8bbwe\
LocalState\Alarms\Alarms.json
but adding a new alarm by hand in this JSON file had no effect when reopening the Alarms app. I think the app code limits the alarms when parsing this file.
Of course I could set the alarms with a minor frequency like from 1 to 1 hour (what I did and that works beautifully). As a coder and explorer I started looking for some code that would allow me to overcome the manual alarms creation/configuration and the 20 alarms limit – read Automate the whole process.
I found Alarm toast notifications sample on Windows Dev Center. With the code in hands I could play with it and understand how Windows 8 does those pretty looking “toast” notifications. This was also a great opportunity to learn a little bit about Win 8 app development since I had never played with it. I’m more a web guy doing lots of ASP.NET webstack of love development these days.
I got the .zip file with C# code and fired our dear Visual Studio 2013. I was prompted to get a developer certificate and then the solution loaded without a glitch and compiled just fine. Went through the code and what I can say is that: win development (WPF/XAML) and desktop dev in general is really not as cool as doing web ASP.NET dev – this is just my humble opinion though. Lots and lots of code just to manage guess what WINDOWS. XAML designer is a heavy weight guy and takes seconds to load even on a powerful machine. Despite this, the code is easy to understand if you’ve done something as Win Forms dev.
The sample app has basically a window with 2 buttons. When clicking the first button it dispatches a notification toast to Win 8. The are plenty of options regarding the toast alert notification but I’m only interested in simulating the click of the Default Snooze button.
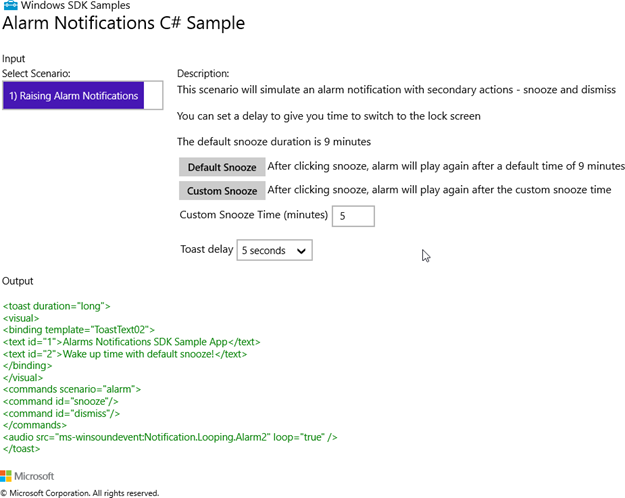
I started with this idea: I want to get this app notification fired with Windows Task Scheduler. Task Scheduler is such a powerful tool in Windows and allows for a great range of configuration.
To that end I created a Task that calls the win 8 sample app from time to time, say from 1 in 1 hour (just like my original alarms idea) or from 50 in 50 minutes or any interval desired.
First attempt to see if/how this could work was: right-clicked the AlarmNotifications project in Visual Studio and selected Store => Create App Packages and then Visual Studio built a local package that got saved to
C:\temp\Alarm toast notifications sample\C#\AppPackages
I promptly installed it running the PowerShell script provided - it’s called Add-AppDevPackage.ps1.

After installation the app called Alarm Notifications C# could be opened in Win 8 Apps. Worked perfectly.
Note: One thing I’ve learnt is that there’s no need to package and install the app manually. You can just deploy it using Visual Studio’s green/play button to Run in Local Machine. This is way better because doing it from inside Visual Studio you can change the app code and redeploy immediately with the click of that button.
Now the question is how to open this app using Task Scheduler? This is a good question!
First blocker: Win 8 metro apps cannot be opened directly. Win 8 apps are installed in this folder:
C:\Program Files\WindowsApps
I then opened the sample app’s folder
Microsoft.SDKSamples.AlarmNotification.CS_1.0.0.1_neutral__8wekyb3d8bbwe
and looked for the AlarmNotifications.exe thinking I could use this simple command
Start AlarmNotifications.exe
as the Start Program action in Task Scheduler task.
If you double-click AlarmNotifications.exe directly you’ll get this error message:
This application can only run in the context of an app container.
Oh oh… this is bad. Sure. So how can the app be opened with Task Scheduler help? Aha… 2nd good question. Googling for that and there’s a way around it called Protocol Activation. Basically you register a protocol in the project’s Package.appxmanifest file in Visual Studio like this:

The protocol I registered for the sample app was toast. Doing this now I’m able to launch the app using Task Scheduler with this command:
Explorer toast:
This is cool man! We just overcame Win 8 metro apps .exe limitation.
Now that a protocol was defined for the app, a small piece of code is necessary and goes into the App.xaml.cs code behind:
protected override void OnActivated(IActivatedEventArgs args) { if(args.Kind == ActivationKind.Protocol) { ProtocolActivatedEventArgs protocolArgs = args as ProtocolActivatedEventArgs; var rootFrame = new Frame(); rootFrame.Navigate(typeof(MainPage), args); Window.Current.Content = rootFrame; } Window.Current.Activate(); }
This code watches over how the app was activated… in this specific case it checks for the Protocol activation method.
With this in place we can pass the ball to Task Scheduler.
Here’s the Task Scheduler task action:

The trigger:
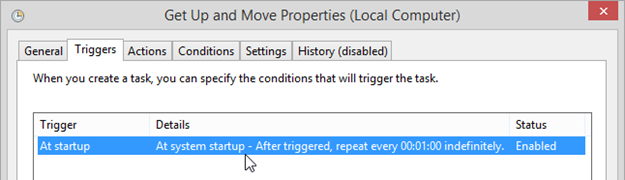
Note that for testing I set the task to repeat every 1 minute. This is the part you should change let’s say from 1 to 1 hour.
I exported this task’s XML and put it in this repo at GitHub. If you wish you can import this task in your Windows Task Scheduler.
You can play with the task’s schedule the way you want. There are plenty of configuration options available.
OK. Now the foundation is laid but there’s yet one blocker to overcome. The sample app has a window called MainPage and this window has 2 buttons as seen in Figure 2. The alarm notification will only be triggered when clicking the Default Snooze button in that window. So no matter if Task Scheduler opens the app, the alarm notification will never appear. What I’m doing is an automated process and so somehow that button must be clicked in the code. What to do in this case? It’s simple: simulate the button click programmatically. Let me Google for it. The answer is here:
Windows 8 Button click programmatically in C# and XAML
The next thing to do is to find in the sample app’s code where that code should go. I put it in the Toast.xaml.cs code behind file in the ToastScenario constructor:
public ToastScenario() { this.InitializeComponent();// Let's call the XAML button click programmatically ButtonAutomationPeer peer = new ButtonAutomationPeer(DefaultSnooze); IInvokeProvider invokeProv = peer.GetPattern(PatternInterface.Invoke) as IInvokeProvider; invokeProv.Invoke(); }
This did the trick!
I also changed the click even handler a little bit:
private void SendToast_Click(object sender, RoutedEventArgs e) { Button b = sender as Button; if(b != null) { // Get some data from the button the user clicked on. string toastTemplate = b.Name; string alarmName = ""; if(toastTemplate.Contains("Custom")) { alarmName = "This will make you fell better. Snooze me if you want..."; } else { alarmName = "This will make you fell better. Snooze me if you want..."; } // Create the toast content by direct string manipulation. // See the Toasts SDK Sample for other ways of generating toasts. string toastXmlString = "<toast duration=\"long\">\n" + "<visual>\n" + "<binding template=\"ToastText02\">\n" + "<text id=\"1\">Get Up and Move coder!</text>\n" + "<text id=\"2\">" + alarmName + "</text>\n" + "</binding>\n" + "</visual>\n" + "<commands scenario=\"alarm\">\n" + "<command id=\"snooze\"/>\n" + "<command id=\"dismiss\"/>\n" + "</commands>\n" + "<audio src=\"ms-winsoundevent:Notification.Looping.Alarm2\" loop=\"true\" />\n" + "</toast>\n"; // Display the generated XML for demonstration purposes. rootPage.NotifyUser(toastXmlString, NotifyType.StatusMessage); // Create an XML document from the XML. var toastXML = new XmlDocument(); toastXML.LoadXml(toastXmlString); // Create the toast and attach event listeners ToastNotification toast = new ToastNotification(toastXML); //toast.Activated += ToastActivated; //toast.Dismissed += ToastDismissed; //toast.Failed += ToastFailed; // Show the toast. Be sure to specify the AppUserModelId on your application's shortcut! ToastNotificationManager.CreateToastNotifier().Show(toast); // Exit the app after dispatching the toast Application.Current.Exit(); } }
It dispatches the notification immediately and closes the Application after that.
Once the toast notification appears one must take action: click the small X icon or click dismiss to make the notification go away. Of course after doing this you should actually Get Up and Move/exercise for some time. Why not go get some water or even coffee?

Here’s a YouTube video where I demo the app running with the help of Task Scheduler:
You can see the toast notification appear right after I run the Task Scheduler task. See how beautiful it is an how catching is the sound. By the way, the sound can be changed too editing the <audio> tag in the toast XML template in Toast.xaml.cs:
string toastXmlString = "<toast duration=\"long\">\n" + "<visual>\n" + "<binding template=\"ToastText02\">\n" + "<text id=\"1\">Get Up and Move coder!</text>\n" + "<text id=\"2\">" + alarmName + "</text>\n" + "</binding>\n" + "</visual>\n" + "<commands scenario=\"alarm\">\n" + "<command id=\"snooze\"/>\n" + "<command id=\"dismiss\"/>\n" + "</commands>\n" + "<audio src=\"ms-winsoundevent:Notification.Looping.Alarm2\" loop=\"true\" />\n" + "</toast>\n";
One interesting thing is that If the toast is not closed/dismissed the sound gets louder and louder…
Let’s get up and move because back pain is back pain and sitting all day long can put you in trouble.
Hope you liked this code exploration.
1 to get the alert notification on the Mac OS side, the modified sample app must be opened and present in the Mac OS dock; otherwise the notification can only be seen in the Windows side. This is a Parallels for Mac limitation and I hope in the future they also make it possible to show notifications from windows metro apps that are running in the background. The nice thing is that the alarm sound still plays while on the Mac OS side.
Get the codez
The modified source code is available at this GitHub repo:
https://github.com/leniel/Windows8Toast
References
Alarm toast notifications sample at Windows Dev Center
Toast notification overview (Windows Runtime apps)
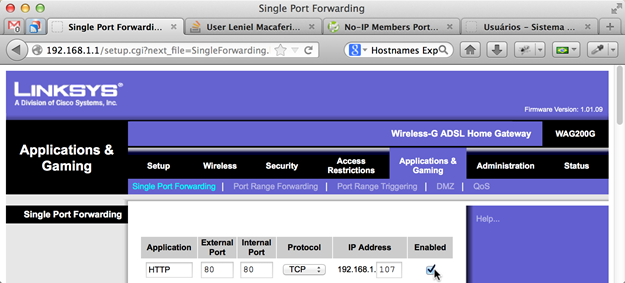 Figure 1 - Linksys WAG200G Single Port Forwarding configuration
Figure 1 - Linksys WAG200G Single Port Forwarding configuration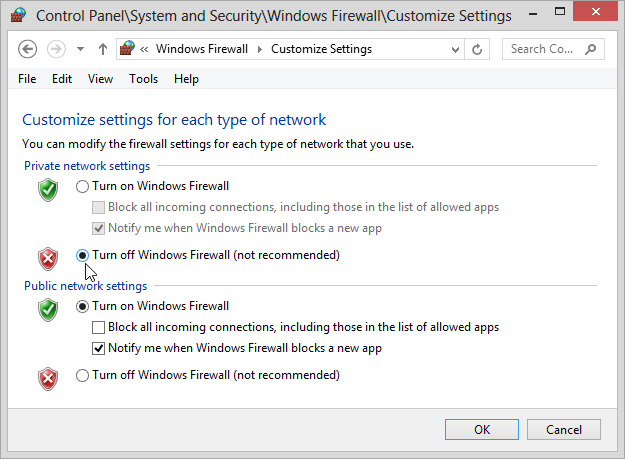 Figure 2 - Turning off Windows 8 Firewall for Private Networks
Figure 2 - Turning off Windows 8 Firewall for Private Networks Figure 3 - Taking note of the internet/Gateway IP that uniquely identifies the machine on the internet
Figure 3 - Taking note of the internet/Gateway IP that uniquely identifies the machine on the internet Figure 4 - IIS 8 Default Web Site page
Figure 4 - IIS 8 Default Web Site page



