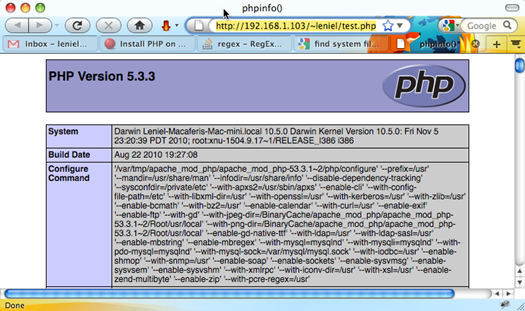Today I downloaded one more dictionary to use with Sublime Text 2. Sublime Text is a multipurpose text and code editor. So far the best IMHO. I want to spell check my Portuguese texts of course. I followed the instructions described here to grab an additional dictionary.
From that page we have that:
Sublime Text uses Hunspell for its spell checking support. Additional dictionaries can be obtained from the OpenOffice.org Extension List
I then headed to OpenOffice.org to search for a pt-BR dictionary. I found it and then when I downloaded it from http://extensions.services.openoffice.org/en/project/Vero I got a file with a different extension (.oxt) of that used by Sublime Text 2. More on this bellow…
The file name is Vero_pt_BR_V208AOC.oxt.
Using Mac OS I tried to place this file inside this folder
/Users/leniel/Library/Application Support/Sublime Text 2/Packages/User
following the instructions given by Sublime Text 2 doc.
Closed Sublime Text 2 and reopened it. Went to the menu View > Dictionary and the new dictionary wasn’t there.
Well, something is plain wrong here. The already installed dictionaries that come with Sublime Text are present in this folder:
/Users/leniel/Library/Application Support/Sublime Text 2/Packages/Language - English/
Inside the above folder there are two English dictionaries with file extensions: .aff and .dic.
A little bit more thinking and I tried what could do the trick. I renamed the downloaded dictionary file from Vero_pt_BR_V208AOC.oxt to Vero_pt_BR_V208AOC.rar. Opened the compressed file and to my surprise there they were… extracted the files pt_BR.aff and pt_BR.dic. Easy as pie.
It turns out the .oxt file is just a wrapper…
I renamed the folder Language – English to just Languages and placed the files pt_BR.aff and pt_BR.dic in this folder. Closed Sublime Text 2 and reopened it. The new dictionary appeared:

Hope it helps.