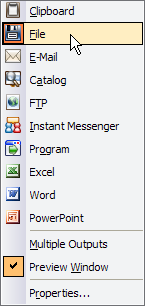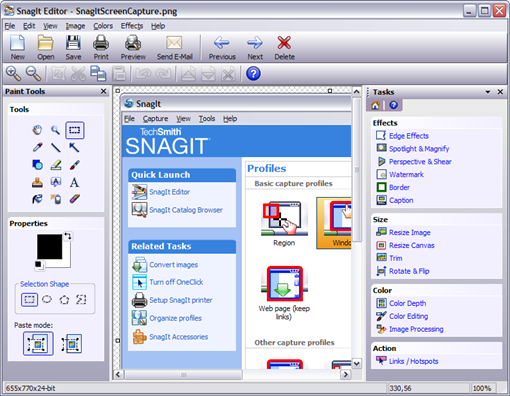I needed a software that allowed me to capture screenshots of a web application I developed. The software should do it automatically (batch capture). This way it’d save me a lot of time.
How do I used to do that?
I visited each web page I wanted to take a screenshot. It took me about 1 hour to finish the work.
I posted a question at Super User as always: Software to automate website screenshot capture and got an answer suggesting that I use a combination of a URL fetcher + Selenium capability to take screenshots.
Well, I tried Selenium (.NET bindings selenium-dotnet-2.0rc3.zip ) to test its screenshot capture feature but it doesn’t seem to fit the job because it doesn’t allow you to configure screenshot properties as size (height x width). Moreover it doesn’t work well with Ajax (requires you to write a lot of code to check for the existence of Ajax calls, etc). This kills a screenshot that needs everything in place (I mean every DOM object should be part of the screenshot). I tried the 3 drivers available: Internet Explorer, Firefox and Chrome. Screenshots taken with Internet Explorer driver were close to what I expected.
This is a sample code I used based on the code taken from here:
using System; using System.Drawing.Imaging; using System.Text; using NUnit.Framework; using OpenQA.Selenium; using OpenQA.Selenium.Chrome; using OpenQA.Selenium.Firefox; using OpenQA.Selenium.IE; using OpenQA.Selenium.Support.UI; namespace SeleniumTest { [TestFixture] public class SeleniumExample { private FirefoxDriver firefoxDriver; #region Setup [SetUp] public void Setup() { firefoxDriver = new FirefoxDriver(); } #endregion #region Tests [Test] public void DisplayReport() { // Navigate firefoxDriver.Navigate().GoToUrl("http://localhost/FitnessCenter/Report/TotalPaymentsByPeriod"); IWebElement startDate = firefoxDriver.FindElement(By.Name("StartDate")); startDate.Clear(); startDate.SendKeys("January 2011"); IWebElement generate = firefoxDriver.FindElement(By.Id("Generate")); generate.Click(); var wait = new WebDriverWait(firefoxDriver, TimeSpan.FromSeconds(5)); wait.Until(driver => driver.FindElement(By.Id("Map"))); SaveScreenShot(firefoxDriver.Title); } /// <summary> /// Saves a screenshot of the current error page /// </summary> public void SaveScreenShot(string fileName) { // Get the screenshot Screenshot screenshot = firefoxDriver.GetScreenshot(); // Build up our filename StringBuilder filename = new StringBuilder(fileName); filename.Append("-"); filename.Append(DateTime.Now.ToString("yyyy-MM-dd HH_mm_ss")); filename.Append(".png"); // Save the image screenshot.SaveAsFile(filename.ToString(), ImageFormat.Png); } #endregion #region TearDown [TearDown] public void FixtureTearDown() { if (firefoxDriver != null) firefoxDriver.Close(); } #endregion } }
Indeed, Selenium is powerful for what it does, that is, helping you automate browser interactions while you test your code. It even allows you to take a screenshot let’s say when something goes wrong (a test fail for example). That’s great and that’s what it does best. It’s a choice for every operating system since it’s an API that can be programmed against.

The following lines describe what I did to achieve my objective with Paparazzi!:
1 - Created a list of URLs I’d like to take screenshots of. Like this (one URL per line):
http://192.168.1.106/FitnessCenter/Account/ChangeCulture?lang=en&returnUrl=%2FFitnessCenter%2F
http://192.168.1.106/FitnessCenter/Student
http://192.168.1.106/FitnessCenter/Student/Create
http://192.168.1.106/FitnessCenter/Student/Edit/79
http://192.168.1.106/FitnessCenter/Student/Details/79
http://192.168.1.106/FitnessCenter/Student/Delete/79
http://192.168.1.106/FitnessCenter/Anamnesis
http://192.168.1.106/FitnessCenter/Anamnesis/Create
http://192.168.1.106/FitnessCenter/Anamnesis/Edit/79
http://192.168.1.106/FitnessCenter/Anamnesis/Details/79
.
.
.
2 - Open Paparazzi! and click the Window menu => Batch capture (really difficult to find this option ):

3 - Drag and drop a text file .txt (the file that contains the URLs) to the Batch Capture window:

Here is where I think I found a limitation and it’s by design. This should definitely not happen IMHO. If you try to add a file clicking on ( + button), Paparazzi won’t let you select a text file. The only way I got it working was selecting the .txt file and then drag and dropping the file to the Batch Capture window.
4 - Configure screenshot properties by clicking the list button (see mouse cursor above it):

You can define the screenshot size. There are pre-defined values for standard screen resolutions. It allows you to define new presets.
You can also delay the capture to wait the page finish loading, etc.
There are a set of configurations available related to the batch capture functionality. To access these configurations, go to Paparazzi! menu and select Preferences:

The first configuration worth mentioning the Default Filename Format available in the General section:

Above I’m defining this format:
%t = page title
%Y = year
%m = month
%d = day
%H = hour
%M = minute
%S = second
The example in the picture is pretty clear…
Another set of configurations is available in the Batch capture section:

Here you can choose where to save the screenshots as well as the type of the images.
After configuring the batch capture session, it’s the gran finale time...
5 - Click the Play button, go take a coffee and relax while the computer does the job for you .

Hope you have found this post interesting and that it’s useful to help in documenting a little bit of this small but really powerful application.
Now I get all the screenshots in less than 1 minute!
References
Paparazzi!
http://derailer.org/paparazzi/