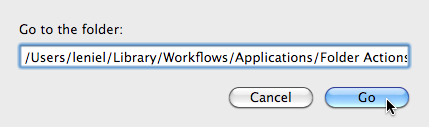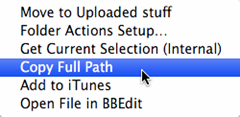Blogger recently launched gadgets support for dynamic views. This is really cool and was a missing piece to go with dynamic views.
One of the things that I really didn’t like about the gadget bar is that it’s hidden (docked) in the right side of the window. It’s difficult to see and so I Googled about an undocked version but couldn’t find it.

Here I show you how to get an undocked version so that your visitors can enjoy the gadgets bar in its full glory. Follow these simple steps:
1 - Select the Template option at draft.blogger.com
2 - Click the Customize button
3 - In the Window that opens select Advanced
4 - Select Add CSS
5 - Copy & paste the following piece of code in the Add custom CSS field
#gadget-dock { right: 0; }
6 - Click Apply to blog button in the window top right corner
You won’t see the change applied immediately.
Now go and open your blog and you should see an undocked gadgets bar!

I hope blogger gives the option to customize this without the need for CSS code. It’ll be easier for its users and will provide a better experience for blog’s visitors…
EDIT
To answer Hannah’s question: if you also want to customize the background colors of the gadgets bar, you can apply these styles following the same procedure described above:
.gadget-icons { background-color: red; } .gadget-title { background-color: red; }
.gadget-selected .gadget-icons { background-color: yellow; }
One thing to remember here is that as the gadgets’ icons are white you must choose a background color that’s not too much whitish.
Play with the colors and enjoy!


 Select the folder in Finder and drag it to iTunes icon in the dock. iTunes icon will blink. Wait a second or two. iTunes will be the active window (I consider iTunes is already open in the background before you perform this operation). Keep holding the mouse button. Now drag the folder to the Playlist section in iTunes left bar and release the mouse. As you see in the picture, I’m dragging and dropping a folder called My MP3 folder to iTunes PLAYLISTS section. When iTunes recognizes that you want to create a playlist from a folder it’ll highlight its left bar. This let’s you know that it’s time to release the mouse button and drop the folder there.
Select the folder in Finder and drag it to iTunes icon in the dock. iTunes icon will blink. Wait a second or two. iTunes will be the active window (I consider iTunes is already open in the background before you perform this operation). Keep holding the mouse button. Now drag the folder to the Playlist section in iTunes left bar and release the mouse. As you see in the picture, I’m dragging and dropping a folder called My MP3 folder to iTunes PLAYLISTS section. When iTunes recognizes that you want to create a playlist from a folder it’ll highlight its left bar. This let’s you know that it’s time to release the mouse button and drop the folder there.