What motivated me to write this post is that this is a really interesting task.
The general idea one have about databases is that they only serve the purpose of storing plain values as numbers, dates and text. A database does not do just that but even more allowing you to store a whole file as an Excel spreadsheet or an MP3 file in a column you define in your table.
To illustrate that, let’s suppose you were assigned the task of saving a spreadsheet in the database. This spreadsheet contains valuable data (as taxes values for each federal state) that’ll be used throughout your application. A user will upload that spreadsheet to the database and when someone else want to see the content of that spreadsheet it’s just a matter of clicking a download button to get it back. Pretty simple, isn’t it?
To accomplish that I’ll use Oracle database, more specifically Oracle Database 10g Express Edition (free to use).
The SQL code I used to create the database objects is as follows:
----------------------------------------------------------
-- Export file for user ORACLETEST --
-- Created by Leniel Macaferi on 3/13/2010, 11:43:17 PM --
----------------------------------------------------------
-- Create database tablespace
create tablespace oracletest datafile 'C:\oracletest.dbf'
size 20M
autoextend on maxsize unlimited
extent management local uniform size 64K;
-- Create user and Grant permissions
create user oracletest identified by oracletest default tablespace oracletest;
grant connect, resource to oracletest;
grant create session to oracletest;
grant unlimited tablespace to oracletest;
grant dba to oracletest;
-- Create table
create table FILES
(
ID NUMBER not null,
UPLOAD_DATE DATE not null,
CONTENT BLOB not null,
TYPE VARCHAR2(64) not null,
NAME VARCHAR2(128) not null,
LENGTH NUMBER not null
);
alter table oracletest.FILES
add constraint ID primary key (ID);
-- Create sequence
create sequence oracletest.SEQ_FILES
minvalue 1
maxvalue 999999999999999999999999999
start with 1
increment by 1
nocache;
-- Create import/upload procedure
create or replace procedure sp_import_file(
upload_date in varchar2,
content files.content%type,
type in varchar2,
name in varchar2,
length in number,
id out number)
is
begin
select seq_files.nextval into id from dual;
insert into files
(id, upload_date, content, type, name, length)
values
(id,
to_date(upload_date, 'mm/dd/yyyy hh:mi:ss pm'),
content,
type,
name,
length);
end sp_import_file;
I’ll use an ASP.NET MVC application to show the process of uploading/importing downloading/exporting a file to/from an Oracle database.
The app has a tab called Import/Export File. Clicking on this tab takes you to a View that contains a file upload control and two buttons. When the user clicks the Import button the file will be uploaded/imported/saved to/in the database. When the user clicks the Export button the last file saved in the database will be downloaded/exported to the user’s computer.
The following is a screenshot of the application:

Figure 1 - ASP.NET MVC Application UI
The following is a screenshot of the Files table which already has some files:
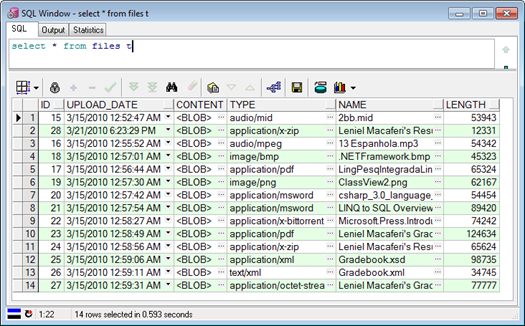
Figure 2 - Oracle Files Table
As you can see the thing that makes it possible to import a whole file to a table is the type of the column that’ll hold the file; in this case the type is BLOB.
In the lines that follow I’ll present the source code I used to implement this sample ASP.NET MVC application.
It’s always good to view the Solution Explorer inside Visual Studio so that I can highlight the files I have created:
 Figure 3 - Solution Explorer in Visual Studio
Figure 3 - Solution Explorer in Visual Studio
This is the C# code used in the upload/import process (inside OracleFileModel.cs):
/// <summary>
/// Imports any file to an Oracle database table that has a column of type BLOB.
/// </summary>
/// <param name="uploadDate">Date of upload/importation</param>
/// <param name="fileName">File name</param>
/// <param name="filePath">File path on the server</param>
/// <param name="fileType">File type</param>
/// <param name="fileSize">File size in bytes</param>
/// <returns>Id of Row just inserted</returns>
public static int Import(string uploadDate, string fileName, string filePath, string fileType, int fileSize)
{
OracleConnection connection = GetOracleConnection();
connection.Open();
OracleTransaction transaction;
transaction = connection.BeginTransaction();
OracleCommand cmd;
cmd = connection.CreateCommand();
cmd.Transaction = transaction;
// Creates a temporary blob object on the database. This object will store the file content.
cmd.CommandText = "declare xx blob; begin dbms_lob.createtemporary(xx, false, 0); :tempblob := xx; end;";
cmd.Parameters.Add(new OracleParameter("tempblob", OracleType.Blob)).Direction = ParameterDirection.Output;
cmd.ExecuteNonQuery();
// Getting the content of the file...
byte[] buffer = GetFileContent(filePath);
// Oracle object responsible for storing the File content.
OracleLob tempLob;
// Assigning tempLob the blob object created on the database.
tempLob = (OracleLob)cmd.Parameters[0].Value;
tempLob.BeginBatch(OracleLobOpenMode.ReadWrite);
// Writing the file content to tempLob.
tempLob.Write(buffer, 0, buffer.Length);
tempLob.EndBatch();
cmd.Parameters.Clear();
// The name of the Procedure responsible for inserting the data in the table.
cmd.CommandText = "SP_IMPORT_FILE";
cmd.CommandType = CommandType.StoredProcedure;
cmd.Parameters.Add(new OracleParameter("upload_date", OracleType.VarChar)).Value = uploadDate;
cmd.Parameters.Add(new OracleParameter("content", OracleType.Blob)).Value = tempLob;
cmd.Parameters.Add(new OracleParameter("type", OracleType.VarChar)).Value = fileType;
cmd.Parameters.Add(new OracleParameter("name", OracleType.VarChar)).Value = fileName;
cmd.Parameters.Add(new OracleParameter("length", OracleType.Number)).Value = fileSize;
cmd.Parameters.Add(new OracleParameter("id", OracleType.Number)).Direction = ParameterDirection.Output;
try
{
cmd.ExecuteNonQuery();
}
catch (Exception ex)
{
transaction.Rollback();
throw new Exception(ex.Message);
}
transaction.Commit();
connection.Close();
// Returning the Id of the row just inserted in table FILES.
// This Id could be used to associate the file inserted with another table, for example,
// if you had to parse the content of a spreadsheet and save each line in other table.
return int.Parse(cmd.Parameters[4].Value.ToString());
}
This is the C# code used in the download/export process (inside OracleFileModel.cs)::
/// <summary>
/// Exports the last file imported to an Oracle database table that has a column of type BLOB.
/// </summary>
/// <returns>File</returns>
public static MyFileModel Export()
{
MyFileModel file = new MyFileModel();
OracleConnection connection = GetOracleConnection();
connection.Open();
OracleCommand cmd;
cmd = connection.CreateCommand();
// Gets the last File imported.
cmd.CommandText = "select content, name, type from (select content, name, type from files f order by f.upload_date desc) where rownum = 1";
byte[] fileContent;
try
{
OracleDataReader reader = cmd.ExecuteReader();
using (reader)
{
reader.Read();
if (!reader.HasRows)
{
return file;
}
OracleLob blob = reader.GetOracleLob(0);
OracleString fileName = reader.GetOracleString(1);
OracleString fileType = reader.GetOracleString(2);
fileContent = new byte[blob.Length];
blob.Read(fileContent, 0, (int)blob.Length);
file.Content = fileContent;
file.Name = fileName.Value;
file.Type = fileType.Value;
}
}
catch (Exception ex)
{
throw new Exception(ex.Message);
}
connection.Close();
return file;
}
/// <summary>
/// Gets an Oracle connection to the database.
/// </summary>
/// <returns>OracleConnection</returns>
private static OracleConnection GetOracleConnection()
{
string user = ConfigurationManager.AppSettings["user"];
string password = ConfigurationManager.AppSettings["password"];
string dataSource = ConfigurationManager.AppSettings["dataSource"];
return new OracleConnection("Data Source=" + dataSource + ";User Id=" + user + ";Password=" + password + ";");
}
/// <summary>
/// Get the content of the file in byte array buffer.
/// </summary>
/// <param name="path">File path on the server</param>
/// <returns>File content</returns>
private static byte[] GetFileContent(string path)
{
Stream fs = File.OpenRead(path);
byte[] buffer = new byte[fs.Length];
int q = fs.Read(buffer, 0, Convert.ToInt32(fs.Length));
fs.Close();
return buffer;
}
This is the code implemented for the OracleFileController:
public class OracleFileController : Controller
{
//
// GET: /OracleFile/
public ActionResult OracleFile(FormCollection formCollection)
{
// Handles the button that posted to the server...
// OracleFile.aspx has 2 submit buttons.
if (formCollection["Import"] != null)
{
Import();
}
else if (formCollection["Export"] != null)
{
return Export();
}
return View();
}
/// <summary>
/// Imports a file from the user computer to the database.
/// </summary>
/// <returns></returns>
private void Import()
{
foreach (string fileName in Request.Files)
{
// Gets the file the user selected.
HttpPostedFileBase file = Request.Files[fileName];
if (file.ContentLength > 0)
{
// Getting the name of the folder in which the file will be saved on the server.
string saveFolder = ConfigurationManager.AppSettings["saveFolder"];
// Creating the path for the file on the server.
string filePath = Path.Combine(Request.ServerVariables["APPL_PHYSICAL_PATH"] + saveFolder, Path.GetFileName(file.FileName));
// Saving a copy of the user's posted file on the server.
file.SaveAs(filePath);
// Save the file in the database.
// Although id isn't being used, this shows you how to get the id of the file just inserted in the database.
int id = OracleFileModel.Import(DateTime.Now.ToString(), file.FileName, filePath, file.ContentType, file.ContentLength);
// Deleting the file just imported so that the server disk does not get full.
System.IO.File.Delete(filePath);
TempData["message"] = "File imported with sucess.";
}
}
}
/// <summary>
/// Exports a file from the database to the user's computer.
/// </summary>
/// <returns></returns>
public ActionResult Export()
{
// Get the file from the database.
MyFileModel file = OracleFileModel.Export();
if (file.Content != null)
{
TempData["message"] = "File exported with success.";
// Return the file to the user's computer.
return File(file.Content, file.Type, file.Name);
}
else
{
TempData["message"] = "There's nothing to download.";
return View("OracleFile");
}
}
}
This is a really big post full of code. I think the code has sufficient comments that should shed some light on how to accomplish the task.
Important note
All properties read in the form of ConfigurationManager.AppSettings["property"]; including the database name and password are stored in the Web.config file under the appSettings section.
<appSettings>
<add key="user" value="oracletest"/>
<add key="password" value="oracletest"/>
<add key="dataSource" value="localhost"/>
<add key="saveFolder" value="Files"/>
</appSettings>
Hope you make good use of it.
Visual Studio 2010 C# ASP.NET MVC Application
You can get the Microsoft Visual Studio Project at:
http://sites.google.com/site/leniel/blog/OracleImportExportFile.zip
To try out the code you can use the free Microsoft Visual Studio 2010 Professional Release Candidate (ISO file) that you can get at: http://www.microsoft.com/downloads/details.aspx?FamilyID=f9c0b89b-4964-4906-94c6-60ad8a429690&displaylang=en
Although I’ve used the 2010 version of Visual Studio I think the code presented in this post works just fine with previous versions of Visual Studio and ASP.NET MVC framework. You shouldn’t have problems while copying/pasting the code in previous versions. Maybe you’ll have to change DLL references or something like that.
It works great even if you don’t want to purchase it… take it easy.


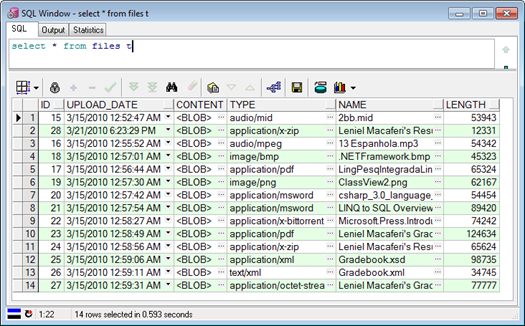
 Figure 3 - Solution Explorer in Visual Studio
Figure 3 - Solution Explorer in Visual Studio



