In a recent post I described how one could insert a copyright banner in all source code files located on a given path. You can read all the details about it here: Inserting copyright notice/banner/header in all source code files with PowerShell script
During the past month or so I updated that PowerShell script to give it even more power. In the Notes section of that post I mentioned this point:
- Beware that if you run the script twice it'll add the copyright notice twice in each file
With this updated version (see the highlighted parts) I’ve overcome such limitation.
I’m now also using the built-in Powershell Filter keyword to filter the files, that is, processing only .cs files (C# code files) excluding some other files that have the .cs extension but that have a given naming pattern. I exclude those files because it doesn’t make sense to add copyright to them and because in some cases it would break the build.
Here’s the updated PowerShell script with comments to help you understand what’s going on in each line:
param($target = "C:\MyProject\trunk", $companyname = "Leniel’s Software House") #[System.Globalization.CultureInfo] $ci = [System.Globalization.CultureInfo]::GetCultureInfo("pt-BR") [System.Globalization.CultureInfo] $ci = [System.Globalization.CultureInfo]::GetCurrentCulture # Full date pattern with a given CultureInfo # Look here for available String date patterns: http://www.csharp-examples.net/string-format-datetime/ $date = (Get-Date).ToString("F", $ci); # Header template $header = "//----------------------------------------------------------------------- // <copyright file=""{0}"" company=""{1}""> // Copyright (c) {1}. All rights reserved. // <author>Leniel Macaferi</author> // <date>{2}</date> // </copyright> //-----------------------------------------------------------------------`r`n" function Write-Header ($file) { # Get the file content as as Array object that contains the file lines $content = Get-Content $file # Getting the content as a String $contentAsString = $content | Out-String <# If content starts with // then the file has a copyright notice already Let's Skip the first 14 lines of the copyright notice template... #> if($contentAsString.StartsWith("//")) { $content = $content | Select-Object -skip 14 } # Splitting the file path and getting the leaf/last part, that is, the file name $filename = Split-Path -Leaf $file # $fileheader is assigned the value of $header with dynamic values passed as parameters after -f $fileheader = $header -f $filename, $companyname, $date # Writing the header to the file Set-Content $file $fileheader -encoding UTF8 # Append the content to the file Add-Content $file $content } #Filter files getting only .cs ones and exclude specific file extensions Get-ChildItem $target -Filter *.cs -Exclude *.Designer.cs,T4MVC.cs,*.generated.cs,*.ModelUnbinder.cs -Recurse | % ` { <# For each file on the $target directory that matches the filter, let's call the Write-Header function defined above passing the file as parameter #> Write-Header $_.PSPath.Split(":", 3)[2] }Hope you make even better use of such a pearl that comes in handy from time to time.
 Mp3tag
Mp3tag






 Figure 1 - Blogger navbar
Figure 1 - Blogger navbar
 Figure 3 - Warning message informing that deleting the navbar widget cannot be undone
Figure 3 - Warning message informing that deleting the navbar widget cannot be undone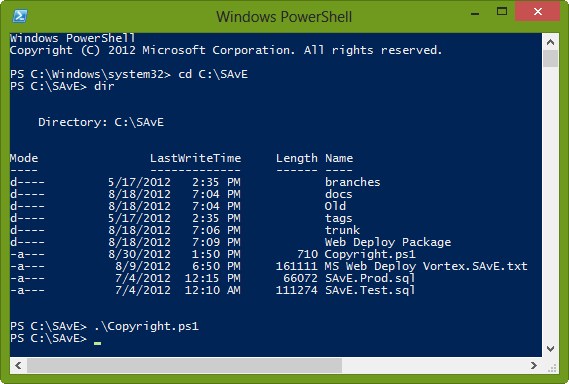 Figure 1 - Executing Copyright PowerShell script using PowerShell command line tool
Figure 1 - Executing Copyright PowerShell script using PowerShell command line tool
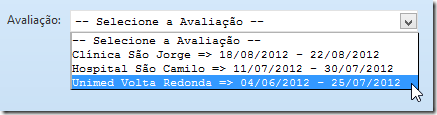 Figure 1 - DropDownList with Text not aligned
Figure 1 - DropDownList with Text not aligned Figure 2 - DropDownList with Text aligned using a format string dynamically built
Figure 2 - DropDownList with Text aligned using a format string dynamically built
 Figure 2 - Visual Studio 2012 Publish project with “detailed” ERROR information
Figure 2 - Visual Studio 2012 Publish project with “detailed” ERROR information Figure 3 - Visual Studio 2012 Publish project with Web Deploy and successful connection validation
Figure 3 - Visual Studio 2012 Publish project with Web Deploy and successful connection validation




